Merhabalar. Değerli okuyucu bugün Linux altyapısına sahip olan Ubuntu Server 20.04 LTS İşletim Sisteminde Docker uygulamasını kullanarak EMQX Broker uygulamasını kuracağız. Öncelikle EMQX Broker nedir onu anlamamız gerekiyor. EMQX Broker uygulaması nedir ufak bir bakış atalım.
EMQX Broker Nedir?
EMQX, yüksek performanslı gerçek zamanlı mesaj işleme motoruna sahip bir Açık kaynaklı MQTT aracıdır ve IoT cihazları için büyük ölçekte etkinlik akışı sağlar.
EMQX, en ölçeklenebilir MQTT aracı olarak her türlü cihazı ölçekte bağlamanıza yardımcı olabilir. IoT verilerinizi istediğiniz yere taşıyabilir ve işleyebilirsiniz.
Peki biz niye EMQX MQTT Broker’ını seçiyoruz ona bakalım.
Avantajları
- Tek bir EMQX 5.0 cluster ile 100 milyon eşzamanlı MQTT bağlantısına kadar ölçeklendirme,
- Tek bir aracıda milyonlarca MQTT mesajını taşıma ve işleme,
- Gerçek zamanlı yumuşak çalışma süresi ile mesaj sunumunda milisaniyeden daha kısa süreli geçikme garantisi verir.
Daha detaylı okumak isterseniz buraya tıklayıp gidebilirsiniz..
EMQX Broker Community Kurulumu
Proxmox’ta VM’in Kurulması ve Linux Ubuntu Server 20.04 LTS İşletim Sisteminin kurulması
Burada yine önceki yazılarımda yaptığım gibi Proxmox fiziksel sunucusunda yeni bir VM açacağız. Sonrasında o VM’in içine Linux altyapısını kullanan Ubuntu Server 20.04 LTS işletim sistemini entegre edeceğiz. Bu adımı hızlıca geçeceğim çünkü bunu daha önce bir blog yazısında yazmıştım. İncelemek isterseniz buradan yazıya ulaşabilirsiniz.
Linux Ubuntu Server 20.04 LTS İşletim Sistemine Docker ve Docker Compose Uygulamasının Kurulması
Yukarıdaki “Proxmox’ta VM’in Kurulması ve Linux Ubuntu Server 20.04 LTS İşletim Sisteminin Kurulması” başlığında bahsettiğim gibi aynı şekilde bunu ayrıntılı anlattığım bir blog yazım var. İncelemek isterseniz buradan yazıya ulaşabilirsiniz.
VM’e Uzaktan Giriş ve Gerekli İlk Komut Satırları
Yukarıdaki iki madddeyi uyguladıktan sonra diğer Blog yazılarımda olduğu gibi PuTTy uygulamasıyla birlikte VM arayüzüne giriş yapıyoruz. Burada diğer uygulamalardan daha olay olarak burada bir klasör açmamıza gerek yoktur. Gelin birlikte ekstra ayar var mı diye aşağıdaki komut satırını inceleyelim.
sudo docker run -d –name emqx -p 18083:18083 -p 1883:1883 -p 8083:8083 -p 8883:8883 emqx/emqx:4.4.3
Buradaki birkaç önemli mesele vardır.
Komut satırına bakacak olursan bu önemli durumlardan birisi olarak 18083 port numarası olacaktır. Bu port numarası EMQX Broker dashboard’ın port adresidir. Yani demek istediğim şey şudur. Örnek olarak “http://VM_IP_Adresi:18083” yazarsanız eğer EMQX Broker dashboard bölümüne gidecektir.
Komuttaki ikinci önemli durum ise 1883 port numarasıdır. Bu port numarası EMQX Broker’a “TCP” protokolüyle bağlanmak için gerekli olan port adresidir. Önceki blog yazılarında dediğim gibi eğer başka bir port numarasıyla çalışmak istiyorsanız sol tarafı değiştirmeniz gerekmektedir. Örnek olarak “1881:1883” gibi.
Diğer port numaraları default olarak gelmektedir ancak özet olarak söyleyecek olursak 8083 port numarası EMQX Broker arayüzündeki Tools bölümündeki Websocket’e bağlanmak için gerekli olan port numarasıdır.
Evet port numaralarını konuştuk tabii ki bu portları dış dünyaya açmamız için yine diğer Blog yazılarımda bahsettiğim “ufw” komut satırını kullanacağız. Aşağıda gerekli komut satırları verilmiştir.
sudo ufw enable
sudo ufw allow 18083/tcp
sudo ufw allow 1883/tcp
sudo ufw allow 8083/tcp
sudo ufw allow 8883/tcp
Son olarak emqx sürümünden bahsetmek isterim. EMQX Broker 4.4.3 sürümünü kullanıyorum. Açıkcası 5.0 sürümü birçok açıdan kullanışlı ancak ben bu sürümü 5.0 sürümünden daha çok seviyorum. Sürümün en iyi avantajı diğer sürümlere göre sade ve işlevseldir. Eğer 5.0 sürümünü kurmamı ve kullanmamı isterseniz yorum bölümüne belirtip bana ulaşabilirsiniz.
Teker teker port numaralarını incelediğimize ve sürümle ilgili konuştuğumuza göre komut satırını çalıştıralım.
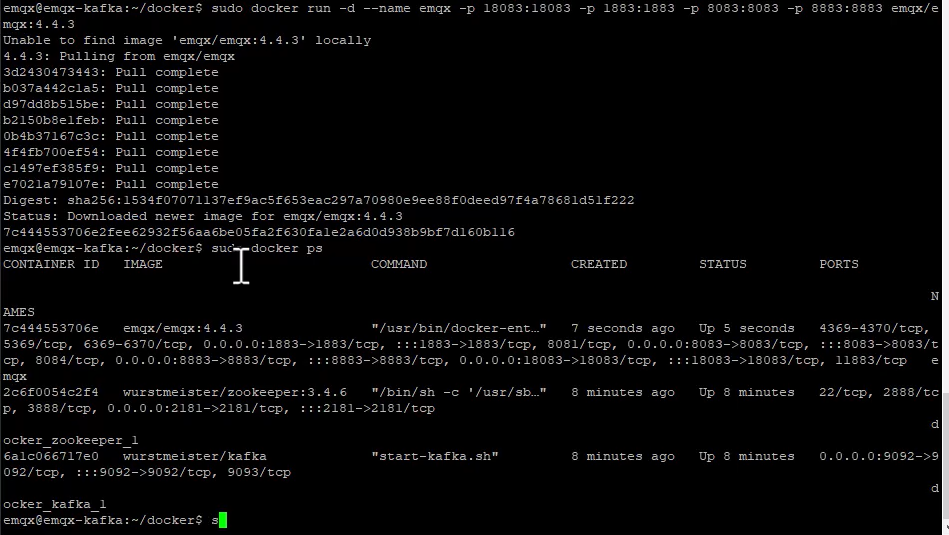
Şimdi yapacağımız işlem EMQX Broker Dashboard bölümüne giriş yapalım. Burada önemli olan durum ise giriş yapacağımız default olan kullanıcı adı ve şifresidir. Default olan kullanıcı adı: admin, Default olan şifresi: public idir. Şimdi Dashboarda giriş yapalım.
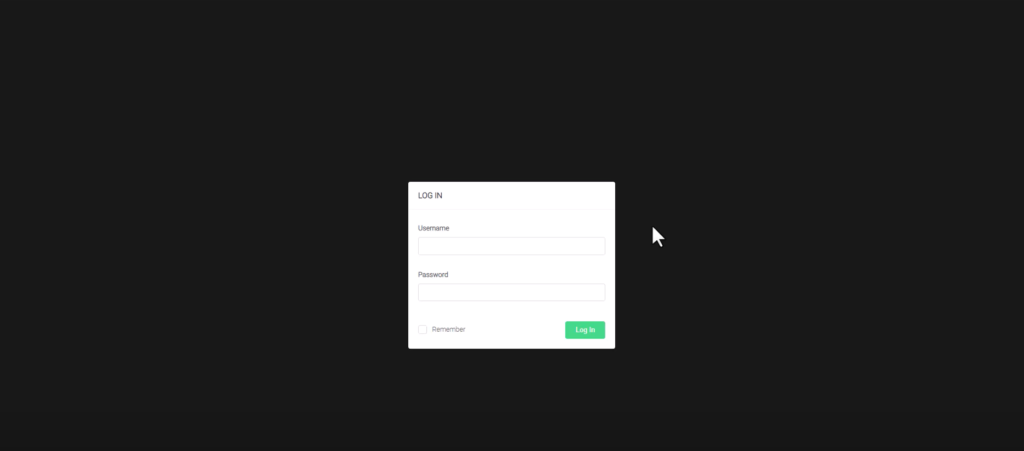
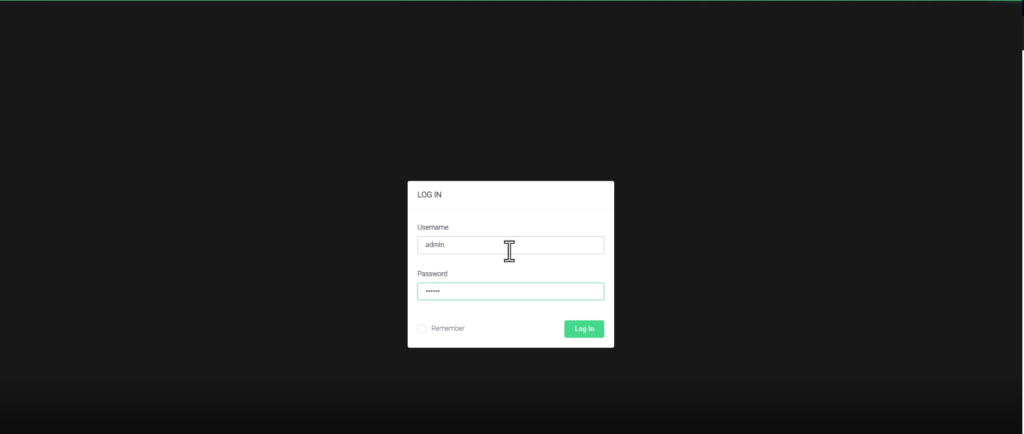
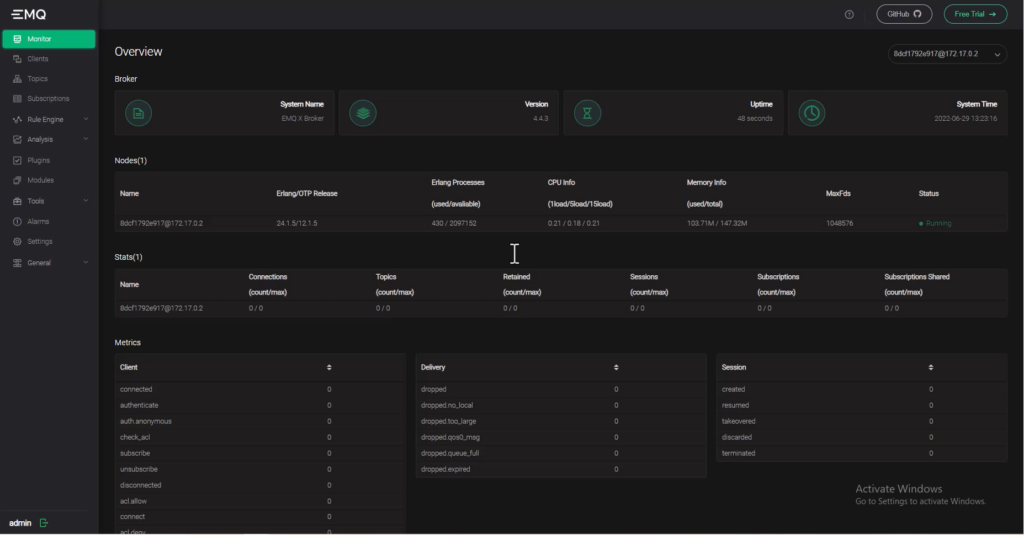
Evet yukarıdaki ekran görüntülerine kadar geldiyseniz EMQX Broker çalışmış ve Dashboard’a giriş yapabilmişsiniz demektir. Dashboard’ta yapmamız gereken işlerden birincisi Rule Engine bölümündeki Resource bölümüne gelip EMQX Bridge kaynağını eklememiz gerekmektedir. Buradaki EMQ X Node Name bölümüne Monitör bölümündeki sağ üste bulunan bize ait Node Name bölümünü almamız gerekmektedir. Gerekli ekran görüntüleri aşağıda verilmiştir.
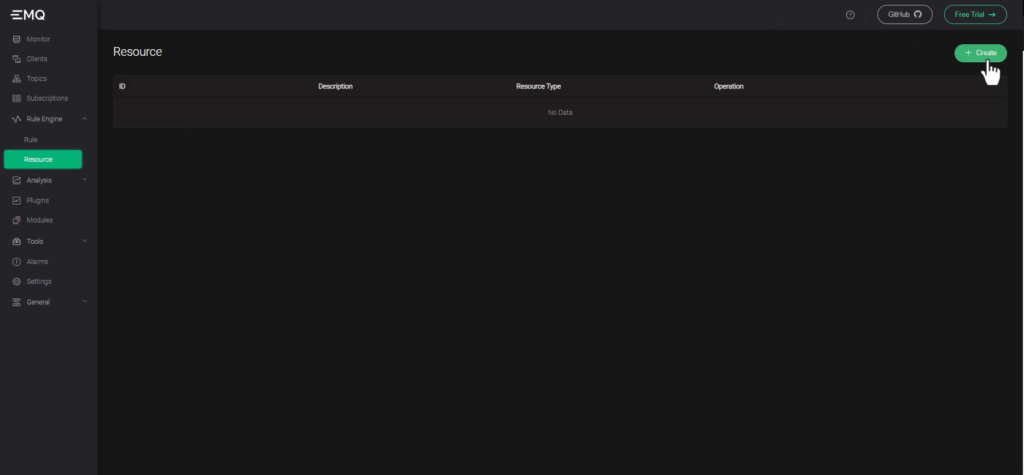
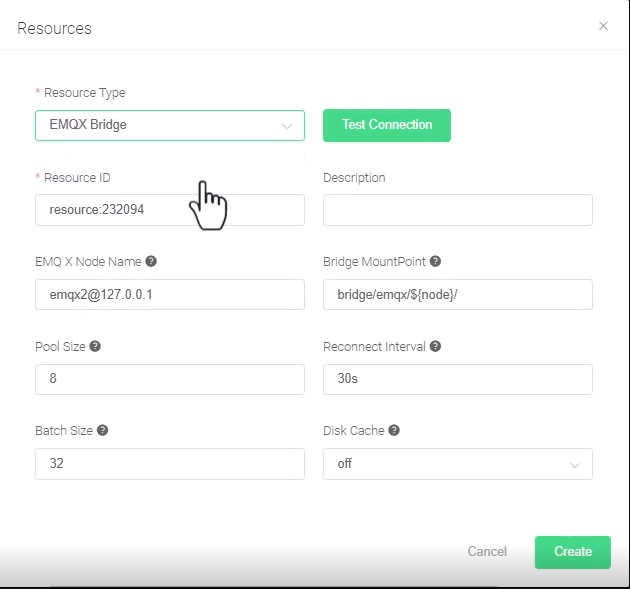
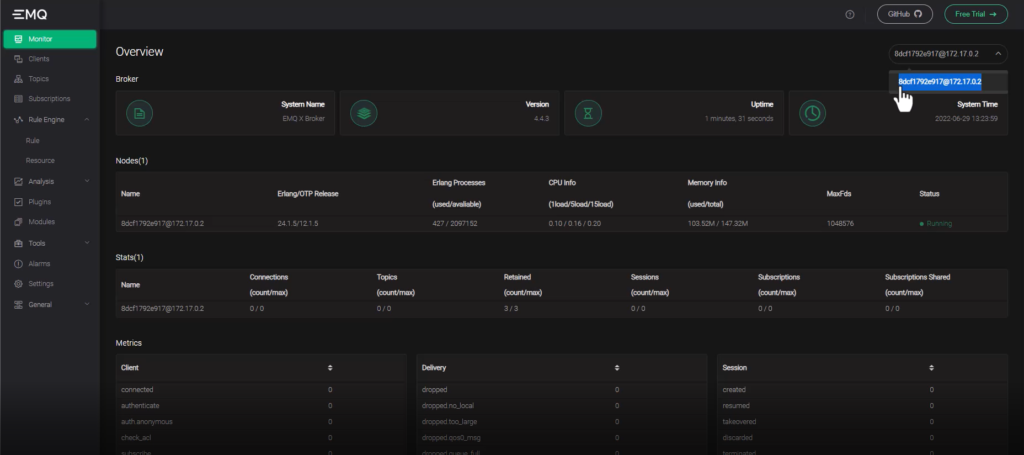
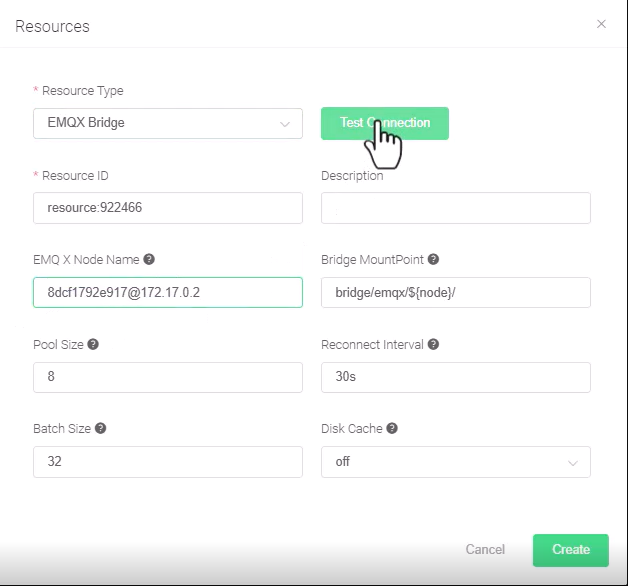
Burada gerekli node adımızı aldıktan sonra Test Connection butonuna basmamız son derece önemlidir. Çünkü Test bağlantısı olmuyorsa sorun var demektir. EMQX Bridge bölümünde eğer doğru şekilde kopyalarsanız başarılı olacaktır.
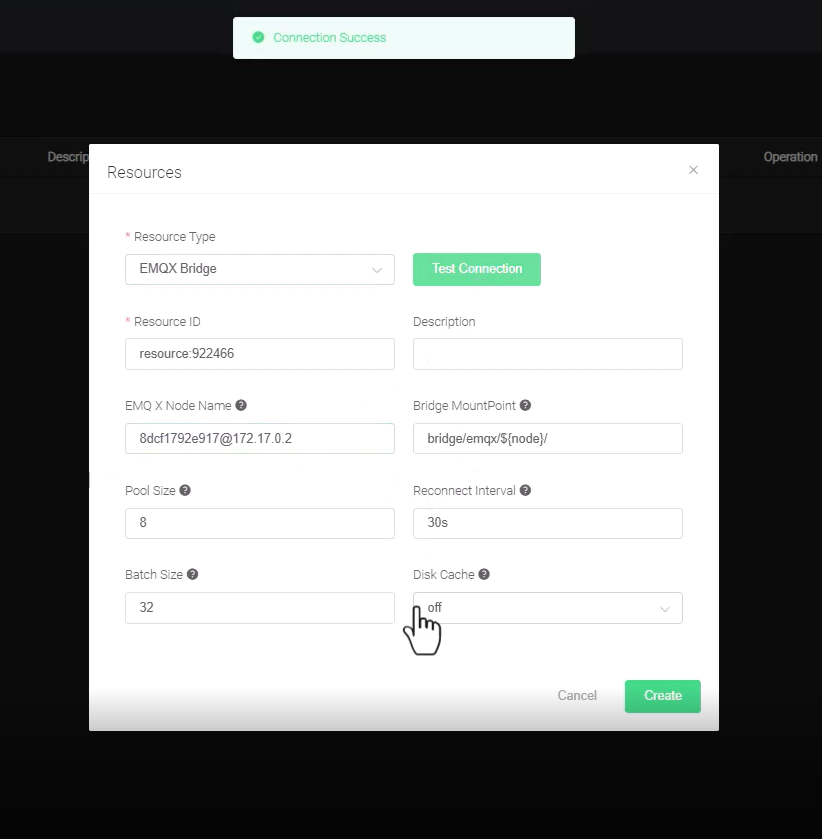
Evet başarılı olduğu gözükmekte gelin birlikte diğer Resource bölümlerini ekleyelim.
2. olarak MQTT Bridge bölümünü ekleyelim. Burada çok önemli durum vardır. Aslında bu Resources bölümü EMQX Broker uygulamamızın dış dünyaya “TCP” protokolüyle açılmasına olanak sağlayan bölümdür. Burada yapacağımız başka durum ise Username ve password durumudur. Bu bölgeleri doldurursanız Broker uygulamanız dış dünyadan erişilirken güvenli bağlantı sağlayacaktır. Broker Address bölümüne ise “VM_IP_Adresiniz:1883” ya da “127.0.0.1:1883” olarak girmeniz kafi olacaktır.
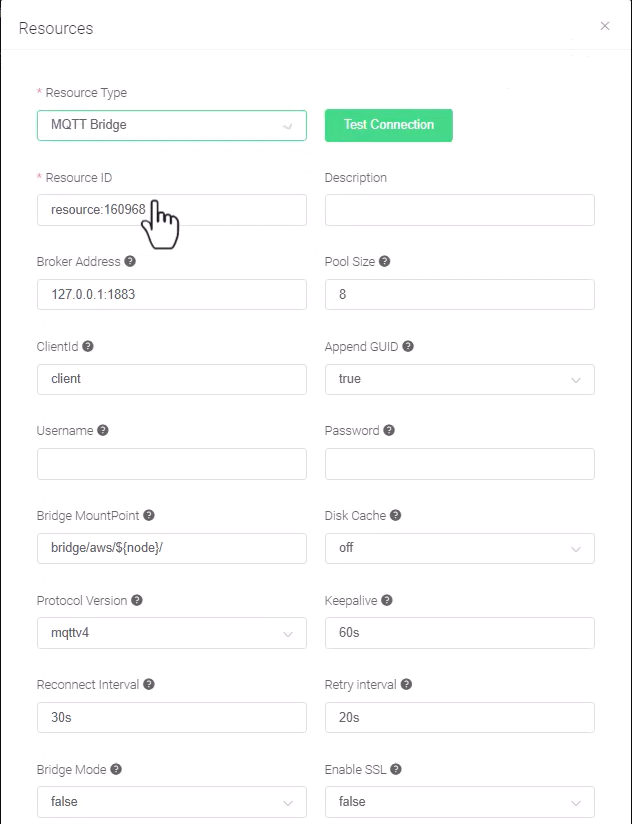
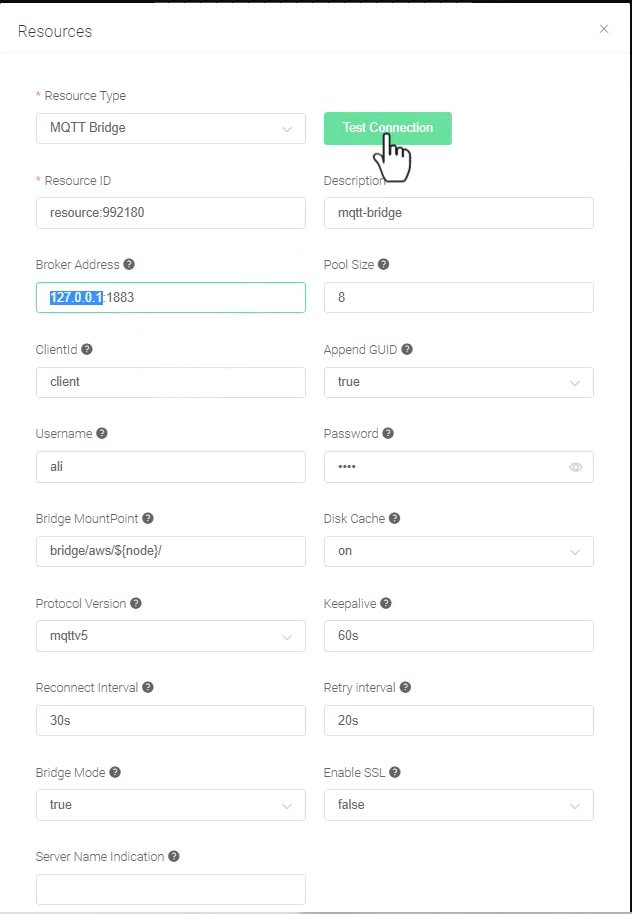
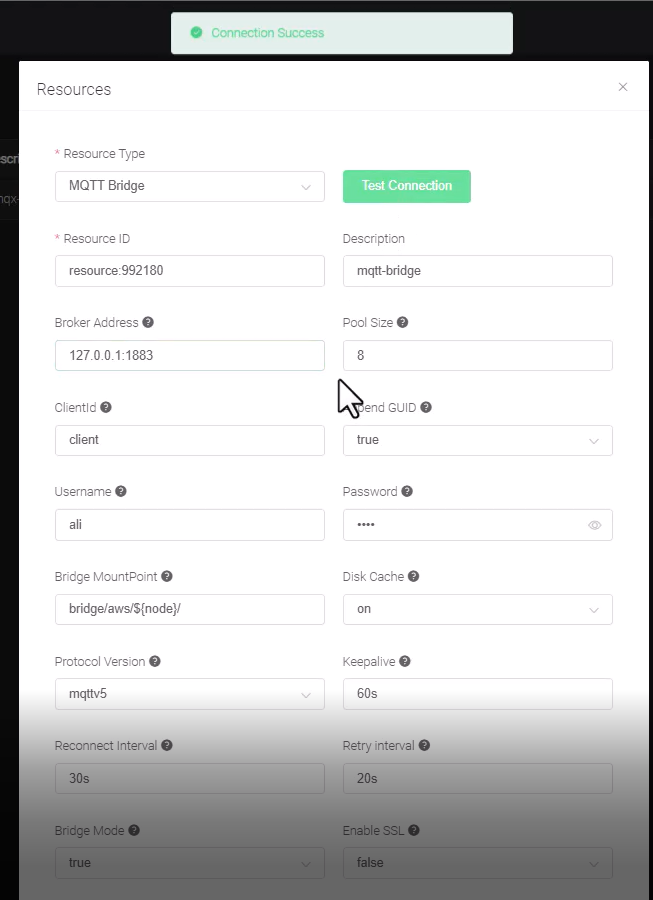
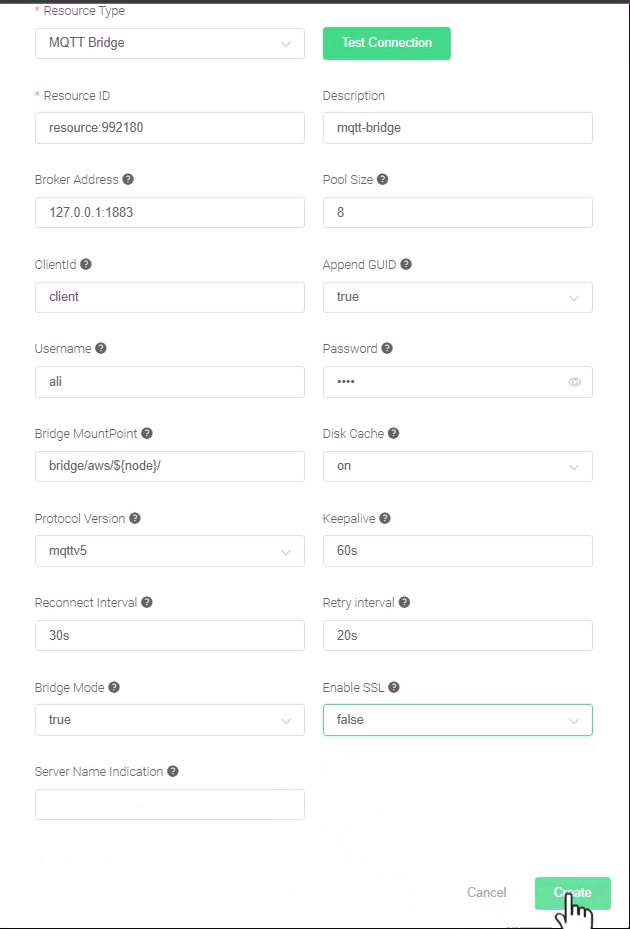
Aynı şekilde Webhook Resources Type bölümünü de ekliyoruz.
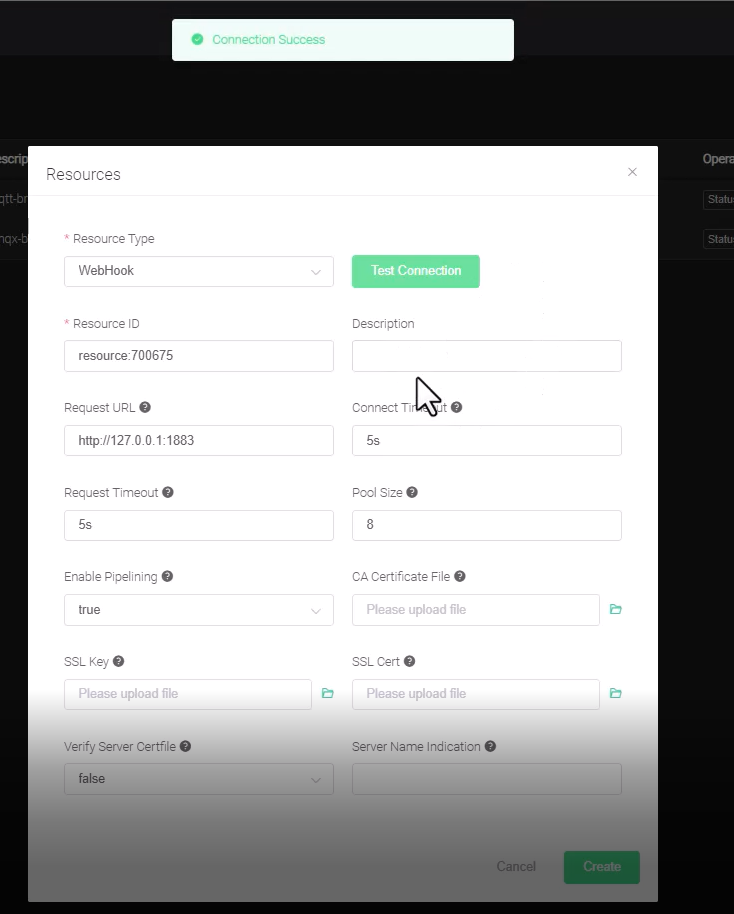
Buraya kadar geldinize göre gerekli olan tüm kurulumları ve ayarları yaptınız demektir. Şimdi uzaktan bağlantısı için Google Chrome eklentisi olan MQQTBox uygulamasını kullanacağız.
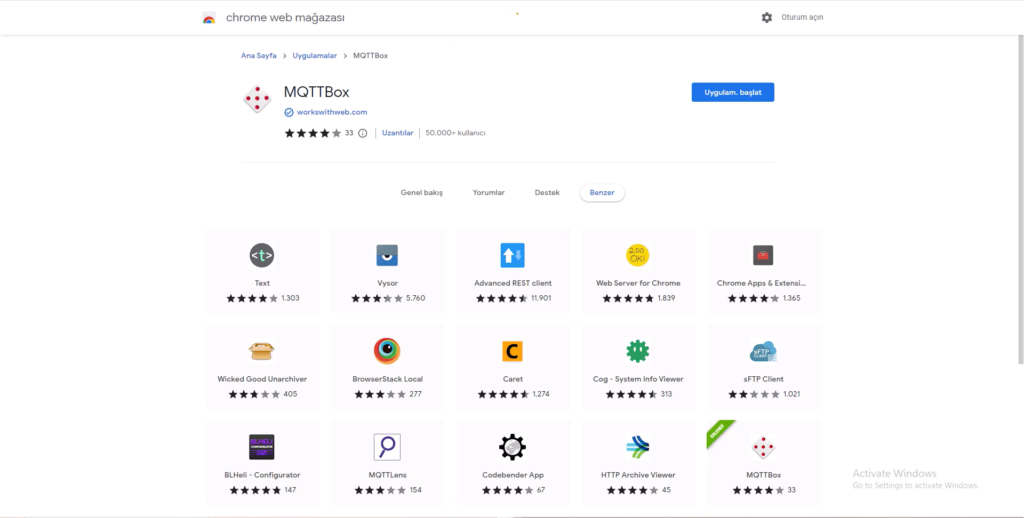
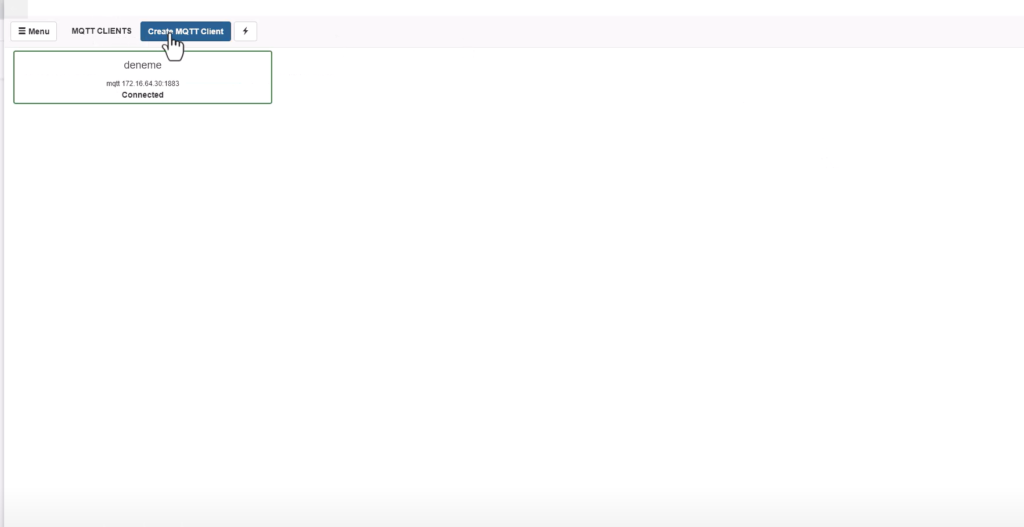
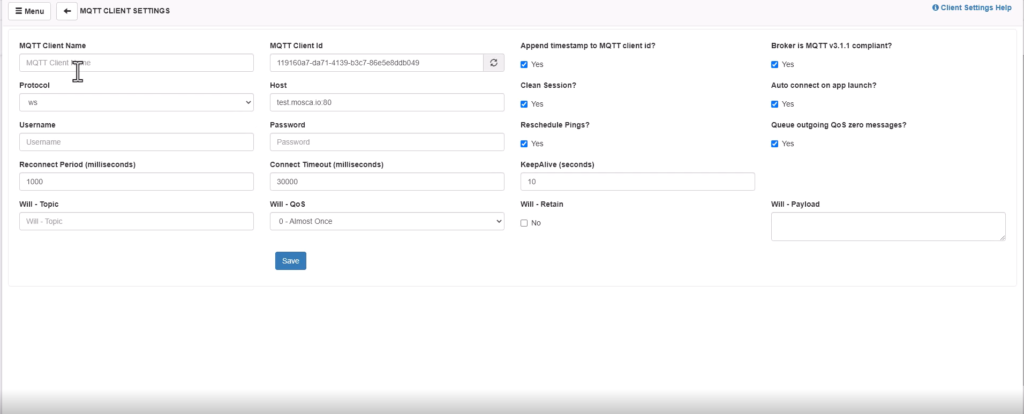
Buraya aşağıdaki örnekteki gibi girmeniz gerekmektedir. Protokol olarak “mqtt/tcp” Host olarak “VM_IP_Adresi:1883” username ve password için Resources bölümündeki MQTT Bridge bölümünündeki kullanıcı adı ve şifresi kullanılması gerekmektedir.
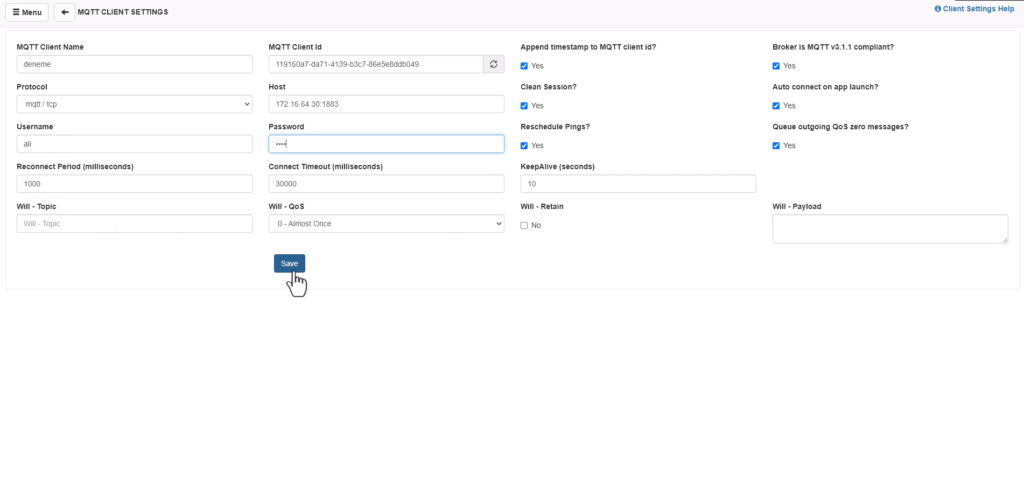
Gelelim Test aşamasına. EMQX Broker Dashboardında Tools bölümündeki Websocket bölümüne girerek MQTTBox uygulamasıyla iletişime geçeceğiz gerekli adımları takip ediniz.
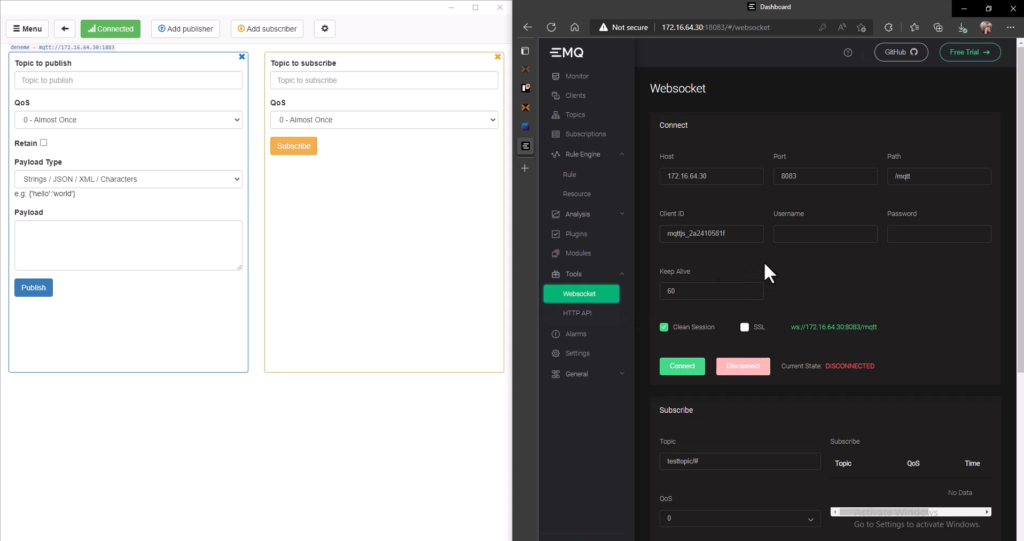
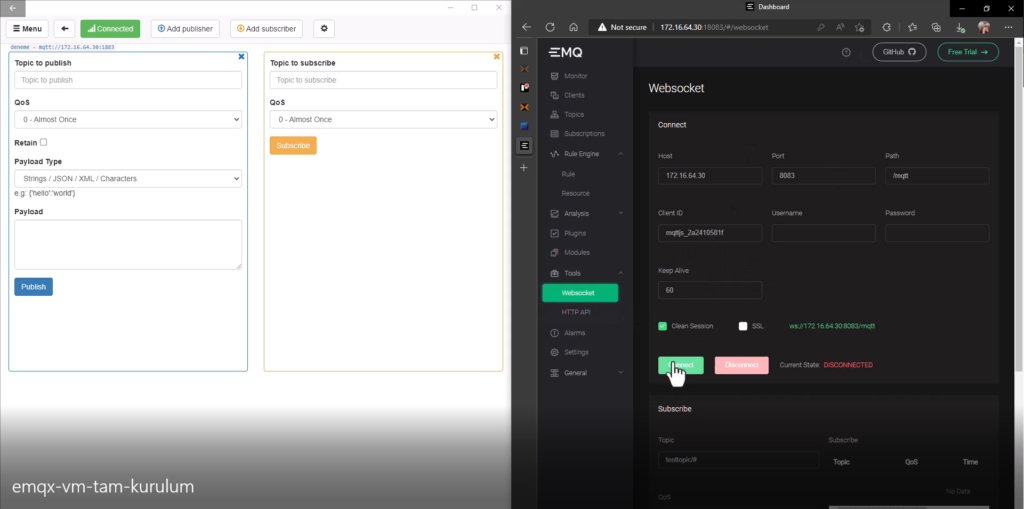
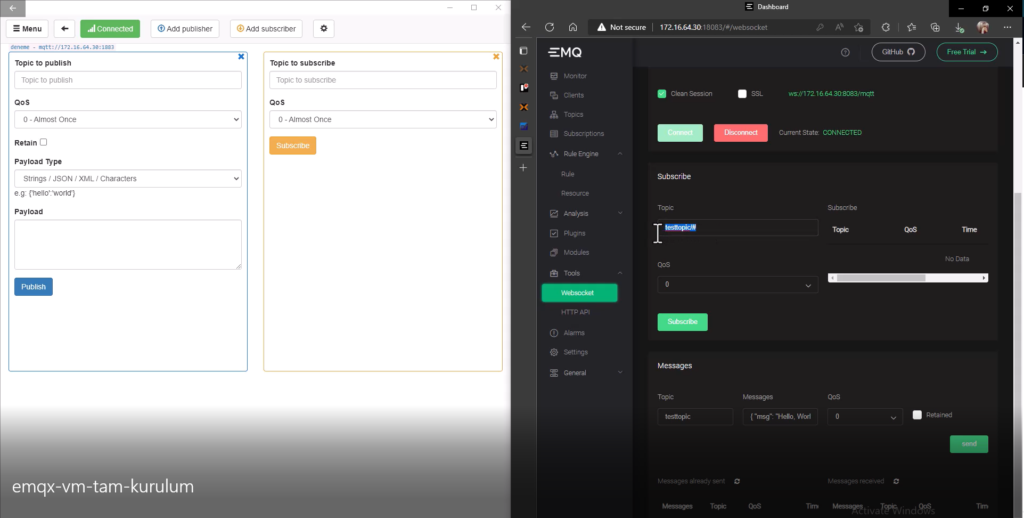
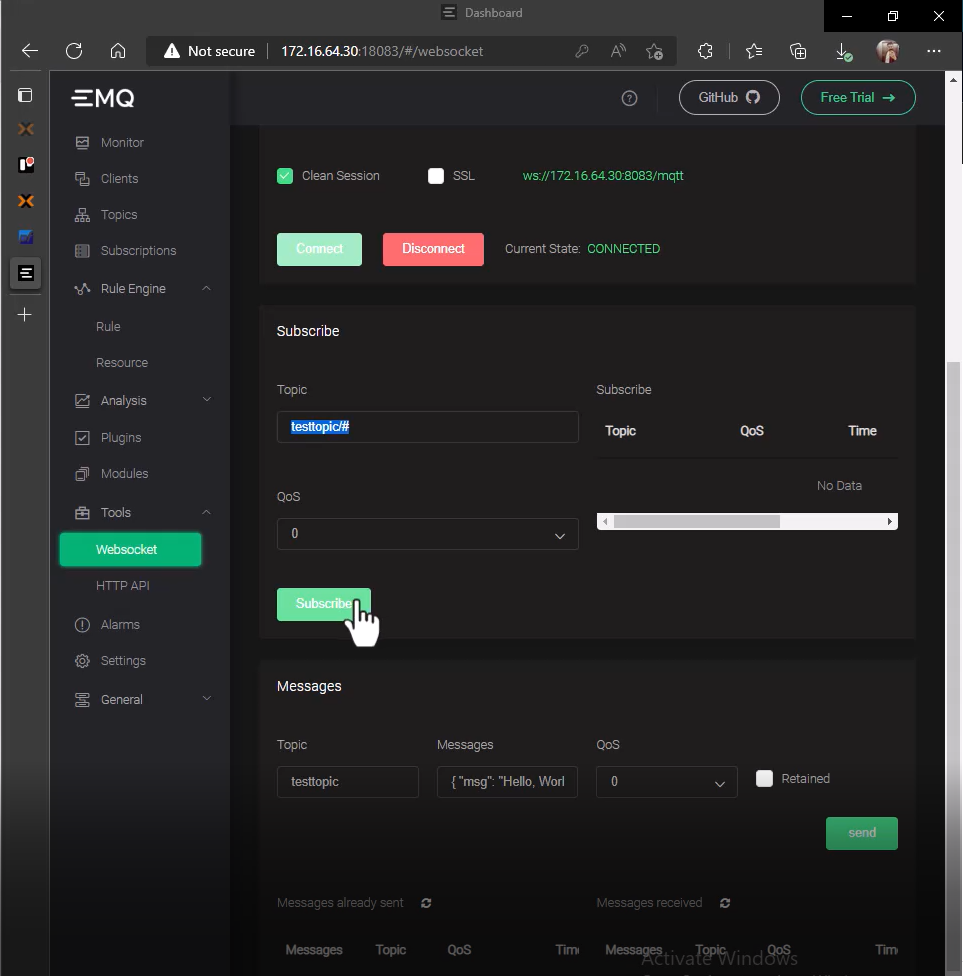
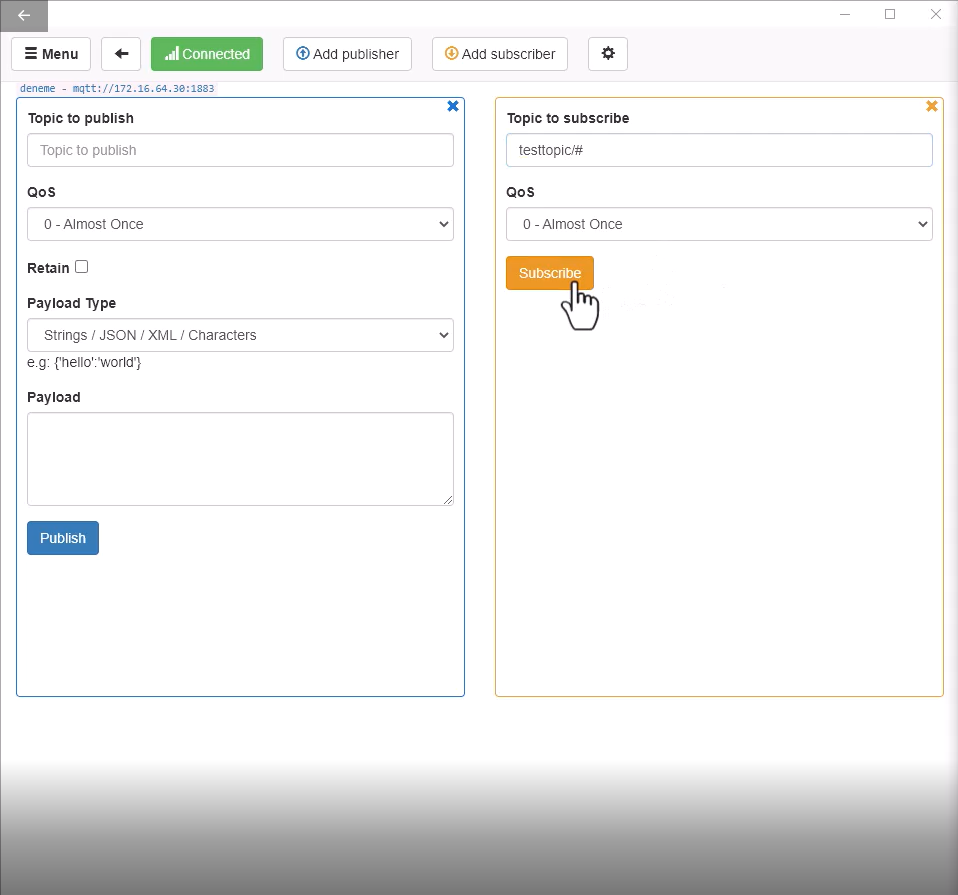

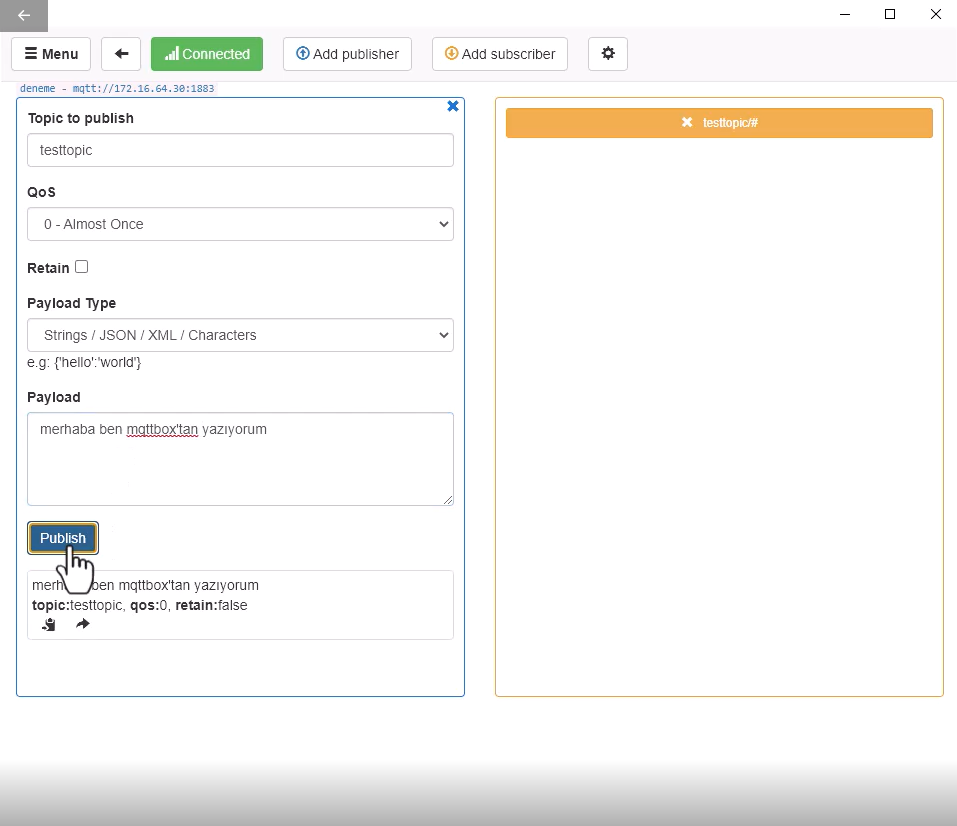
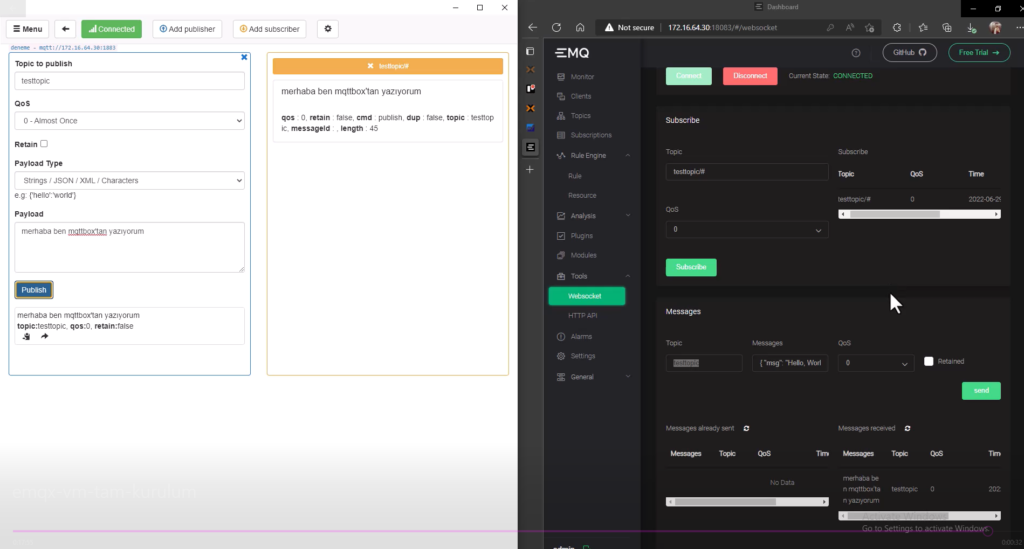
Bu aşamaya kadar geldiyseniz MQTT ve EMQX Broker Dashboard’ında ve ayarlarında başka bir şey yapmanıza gerek yoktur. Gördüğünüz üzere test aşaması da başarılı bir şekilde gerçekleşmiş durumdadır.
Sonuç olarak EMQX Broker Community uygulamasını, tek bir Sanal Makine açarak ve ona Ubuntu Server 20.04 TLS İşletim Sistemini yükleyip sistemin içine Docker uygulaması kurup ayağa kaldırdık. Dashboard’a gerekli ayarları yapmış olduk. Kurulumun tamamını Youtube kanalımda yayınladım.Buradan ve linke tıklayarak kanalımdaki başka videoları da izleyerek destek olabilirsiniz.
İlk Yorumu Siz Yapın