Last updated on Ekim 20, 2022
Merhaba Sevgili okuyucu. Bugün bu blog yazısında sizlerle birlikte AWS Cloud Üzerinde bir EC2 Makinesi açarak ve içine Linux İşletim Sistemine sahip Ubuntu Server 20.04 LTS İşletim Sistemini yükleyeceğiz. Aslında bu blog yazısını yazmamın temel amacı Kubernetes uygulamasını bu EC2 Sanal Makinelerine yükleyebilmek. Öncelikle AWS Cloud ne işe yarıyor ona baktıktan sonra yükleme işlemlerine hızlıca geçelim.
AWS Cloud Nedir?
Amazon Web Services (AWS), Amazon’un isteğe bağlıbulut bilişimplatformları ve uygulama programlama arayüzleri sağlayan bir yan kuruluşudur. Temmuz 2002 tarihinde kurulmuş olup kullandıkça öde esasına göre kişilere, şirketlere ve hükümetlere bulut bilişim web hizmetleri, çeşitli temel soyut teknik altyapı ve dağıtılmış bilgi işlem yapı taşları ve araçları sağlamaktadır.
AWS’nin sanal bilgisayar sürümü, donanım merkezi işlem birimleri ve işleme için grafik işleme birimleri dahil olmak üzere gerçek bir bilgisayarın özniteliklerinin çoğunu taklit etmektedir.
AWS teknolojisi, dünya genelindeki sunucu çiftliklerinde uygulanır ve Amazon yan kuruluşu tarafından sürdürülür. Ücretler, abone tarafından seçilen kullanım, donanım, işletim sistemi, yazılım veya ağ özellikleri, gerekli kullanılabilirlik, yedeklilik, güvenlik ve hizmet seçeneklerinin bir kombinasyonuna dayanır. Aboneler tek bir sanal AWS bilgisayarı, özel bir fiziksel bilgisayar veya her ikisinin kümeleri için ödeme yapabilir. Abonelik sözleşmesinin bir parçası olarak Amazon, abonelerin sistemleri için güvenlik sağlar. AWS, 6’sı Kuzey Amerika’daki dahil olmak üzere birçok küresel coğrafi bölgeden çalışır.
daha fazla okumak istiyorsanız buraya tıklayarak linkten takip edebilirsiniz.
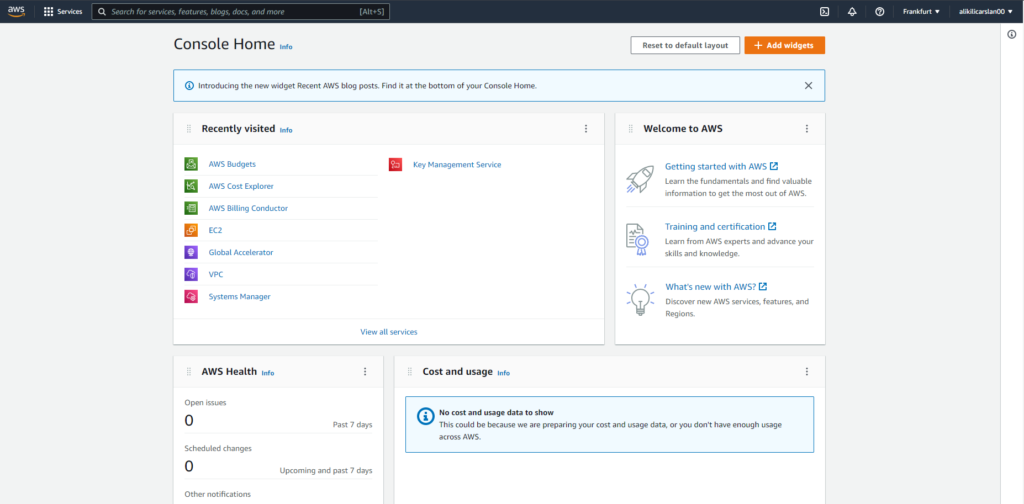
EC2 Makinesinin Kurulumu ve Linux Ubuntu Server 20.04 LTS İşletim Sisteminin Kurulumu
Öncelikle arama bölümünden “EC2” yazarak EC2 Servisine gitmemiz gerekiyor.
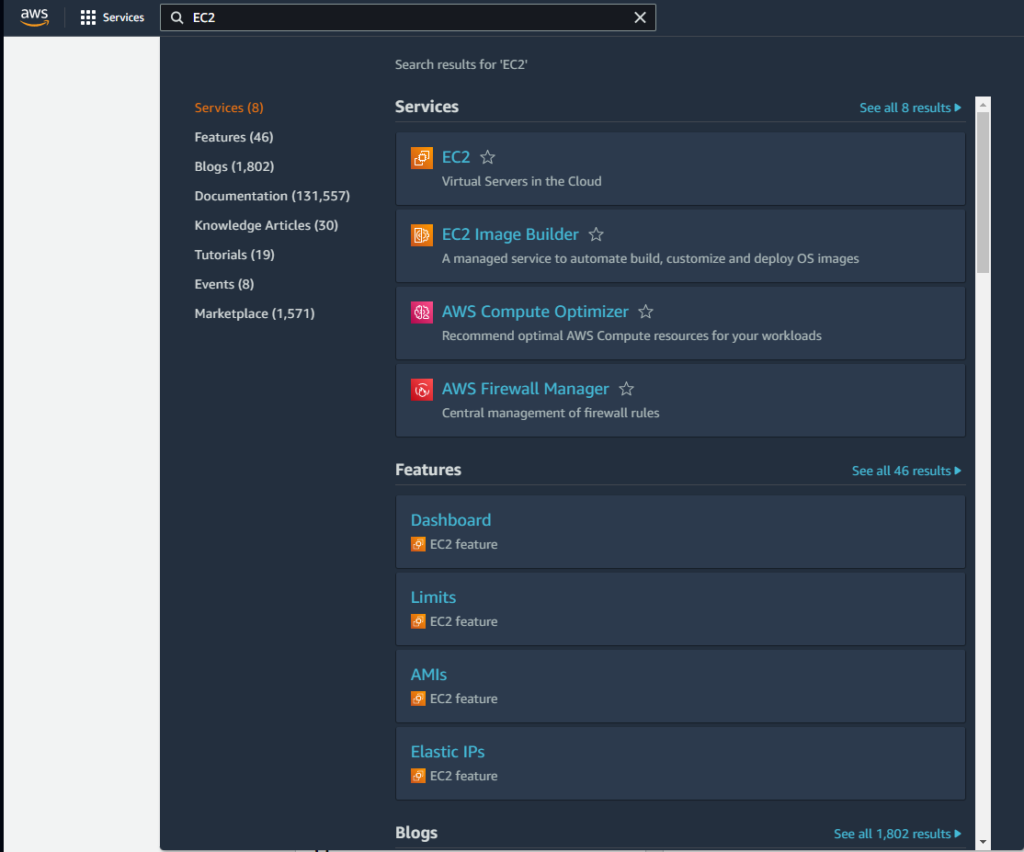
Tıkladıktan sonra önümüze bir Dashboard gelecektir burada “Launch Instance” butonuna tıklamamız gerekiyor.
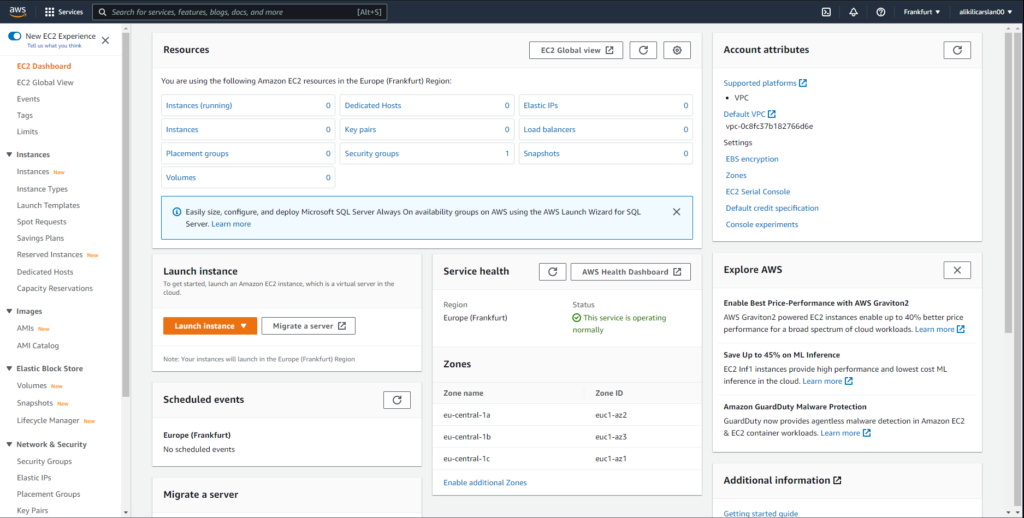
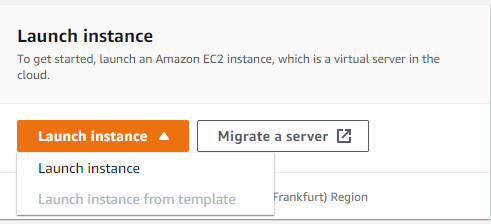
buraya tıkladıktan sonra bir EC2 Makinesini configuration işlemlerine tabi tutmamız gerekiyor. Nedir bunlar? diye soracak olursak Tags, Images, Instance Type (burada hem CPU hem de RAM’i seçeceğiz), Key Pair( uzaktan bağlanmak için gerekli pem dosyasıdır.), Network Settings ve Configure storage bölümleridir.
teker teker açıklayalım bunları gelin.
Birinci olarak Tags. Bu bizim EC2’da yer alan Launch Dashboard’da diğer EC2 makinelerinden ayıracağımız ve bu EC2 Makinesine isim verdiğimiz yerdir.
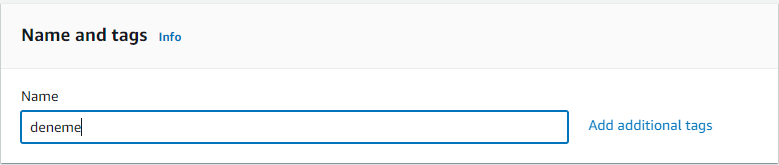
İkinci olarak ise Images bölümü. Bu bölüm hem amazonun oluşturduğu imageleri görebileceğimiz hem de yazılımcıların oluşturduğu sistemleri görebildiğimiz yerdir. Burada hem ücretli hem de ücretsiz kullanacağınız Image’ler mevcuttur.
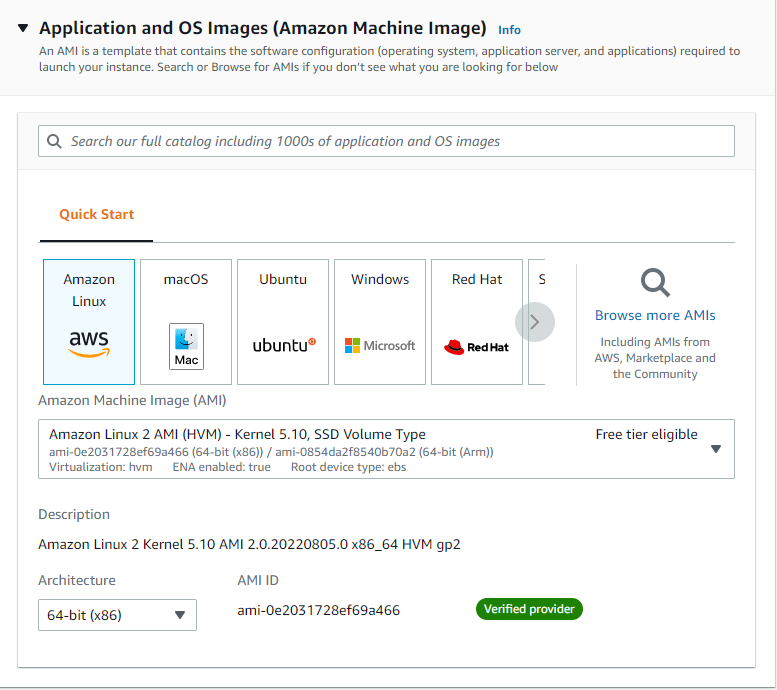
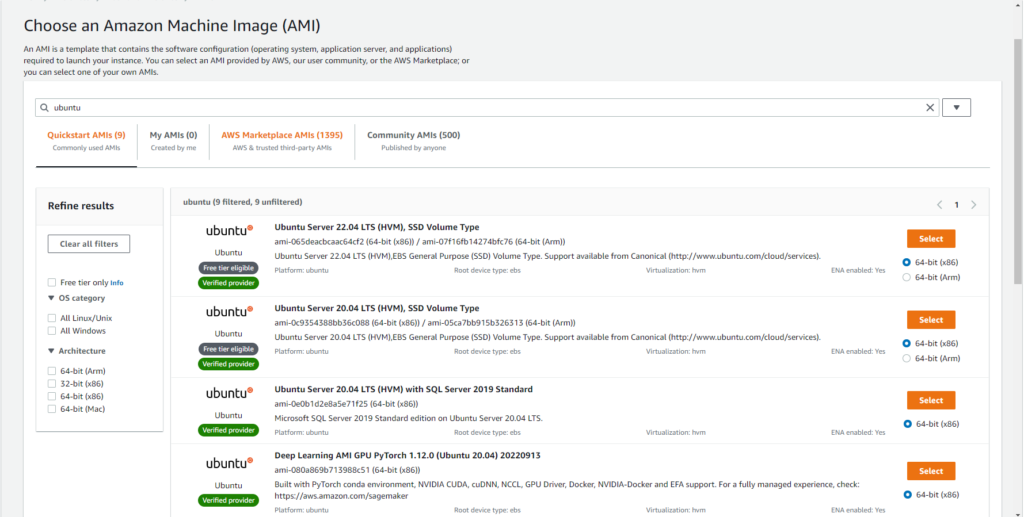
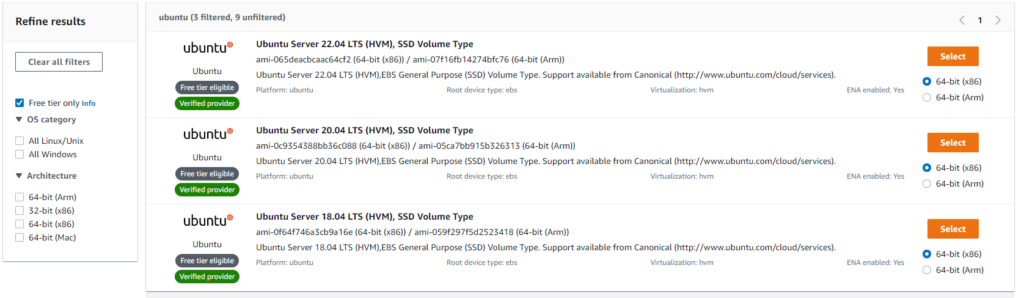
Üçüncü olarak Instance type bölümü. Burada oluşturacağımız sistemlerin içine ne kadar RAM ne kadar CPU ve ne kadar gerekirse ekstra Hard Disk vereceğimiz bölümdür. Fiyatlandırmaları verilen CPU, RAM ve Hard Disk’lere göre çok ucuzdur.
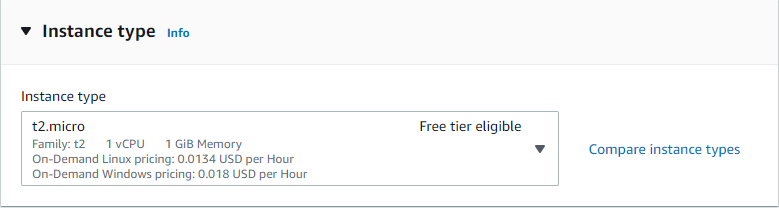
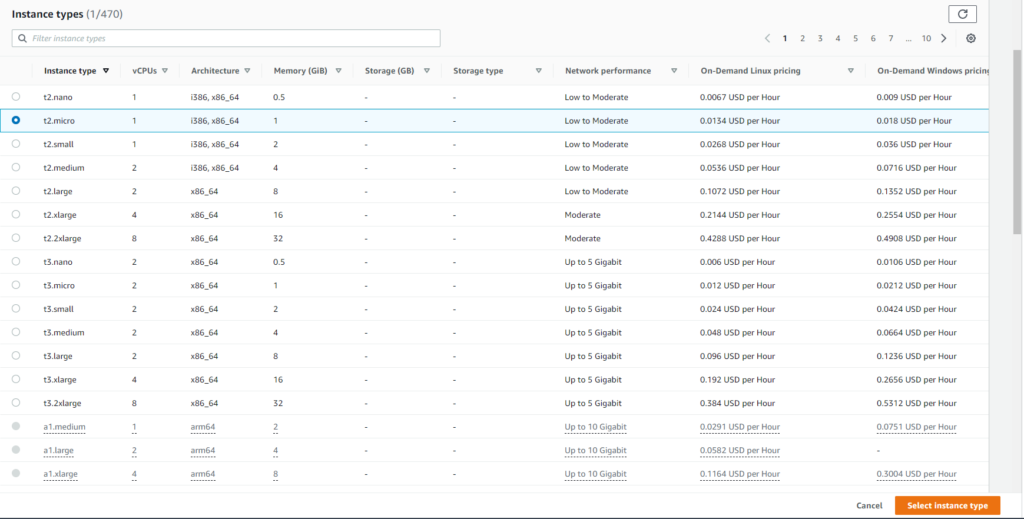
Dördüncü bölümde ise Key pair yer alıyor. Burada eğer sistemimize amazon üzerinden değil de varsayıyorum “Command Prompt” veya “Terminal” üzerinden bağlanmak istiyorsak bu anahtarı oluşturmamız ve kaybetmememiz gerekiyor.
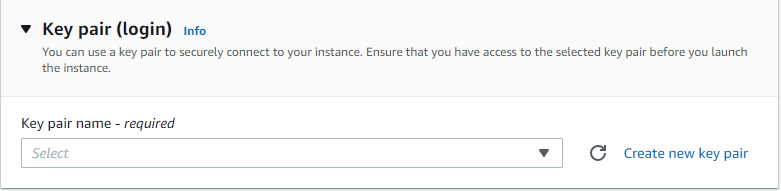
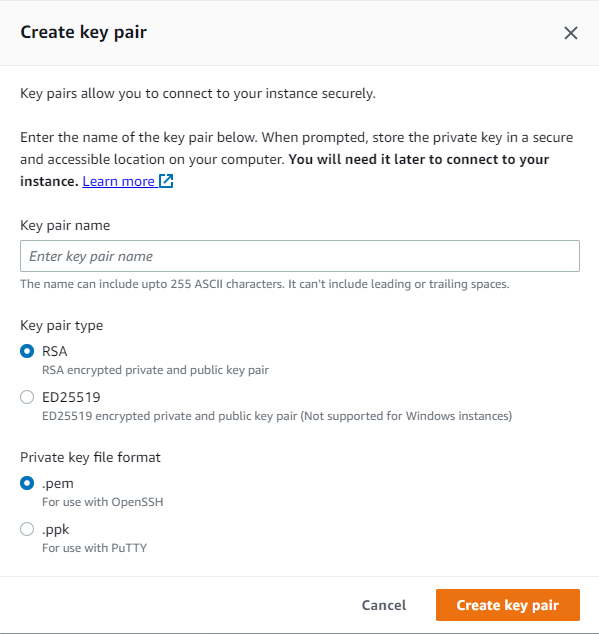
Beşinci olarak önümüze Network Settings geliyor. Burada hem sistemimizi uzaktan erişime açmak için Public IP verebiliriz hem Subnet bölümünü hem de Network ayarlarını yapacağımız yer. Eğer biraz daha derine inmek istiyorsak Edit bölümünde Security group oluşturarak sistemimize hangi portları açacağımızı ve kime açacağımızı belirliyoruz.
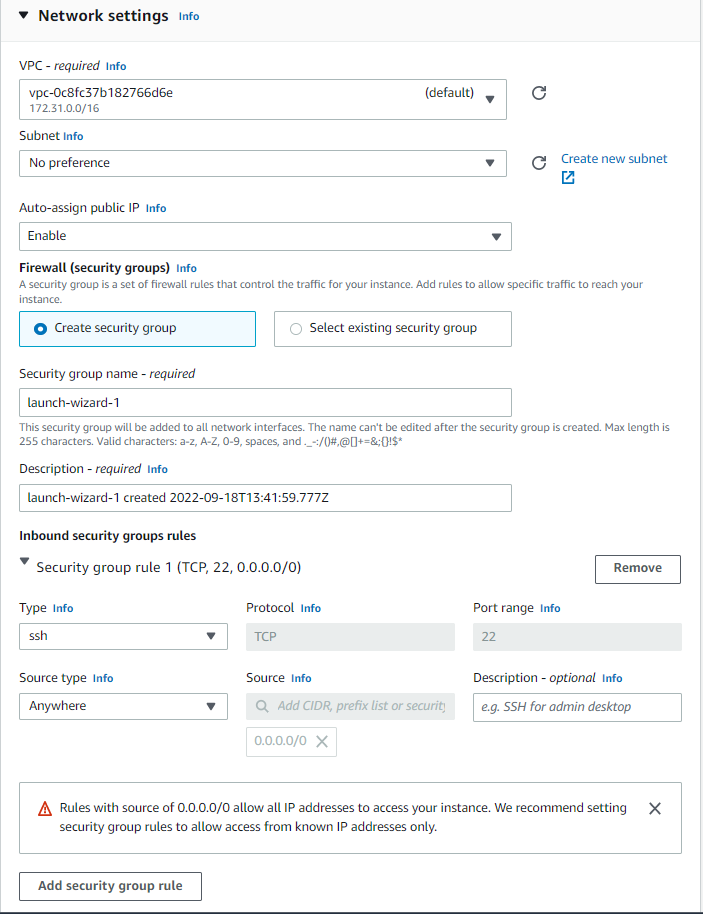
Altıncı bölümde ise karşımıza Configure Storage çıkıyor. Burada Root bölümünde birçok çeşitte SSD ve HDD’ler yer alıyor. Burada default vermemizde bir sıkıntı olmayacaktır.
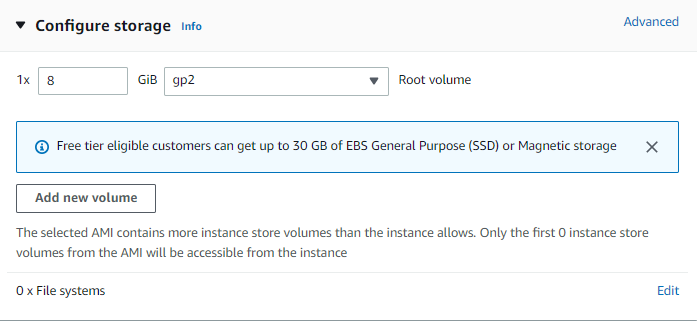
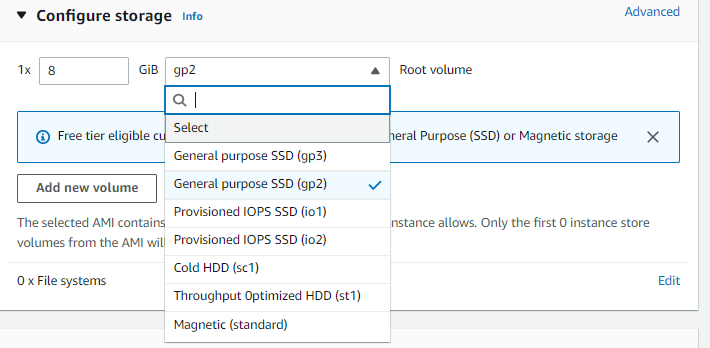
Son olarak Advanced details bölümü geliyor. Burada Sisteme ekstra ayarları verdiğimiz yerdir.

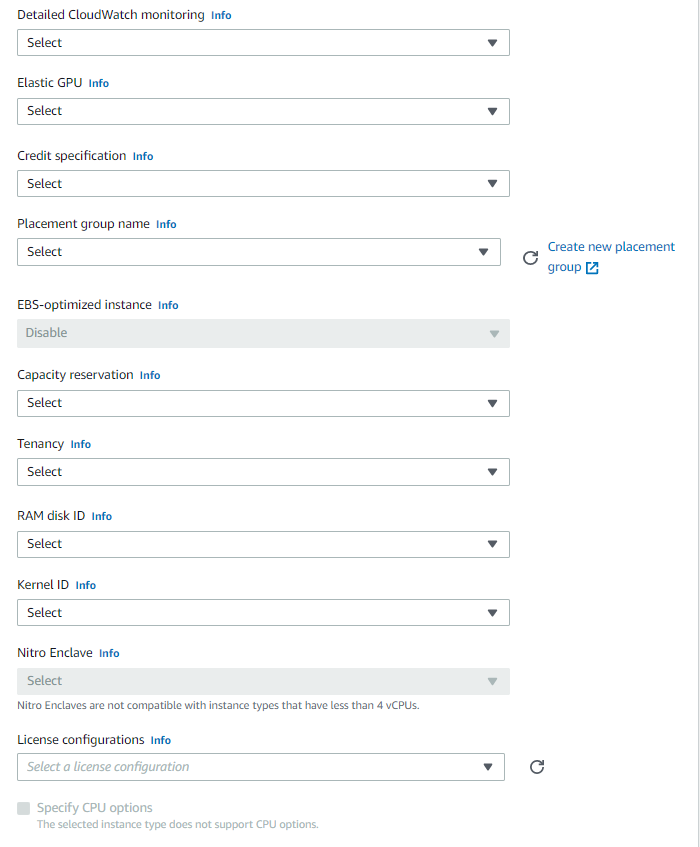
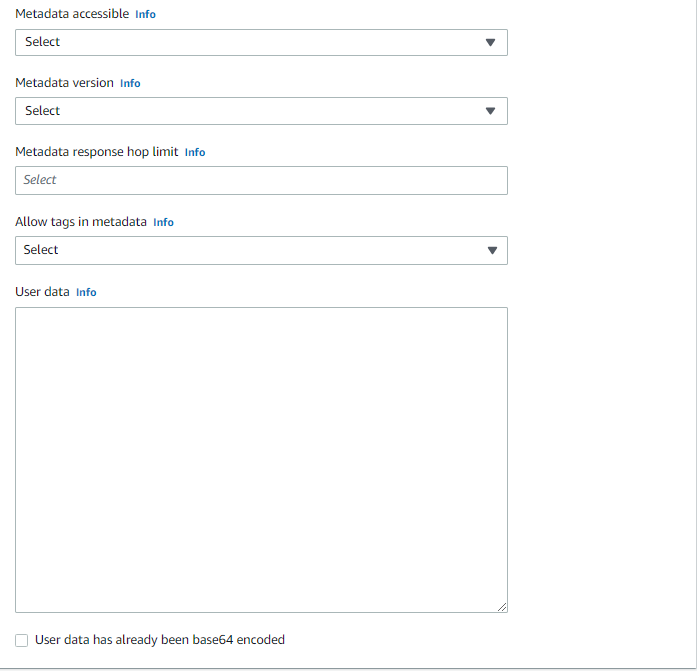
Tüm bu ayarları yaptıktan sonra Launch Instance butonuna basıp sistemimizi ayağa kaldırıyoruz bu sistem yaklaşık 2 dakika gibi kısa bir sürede ayağa kalkıyor olması Amazonun sağladığı kolaylıklardan birisidir.
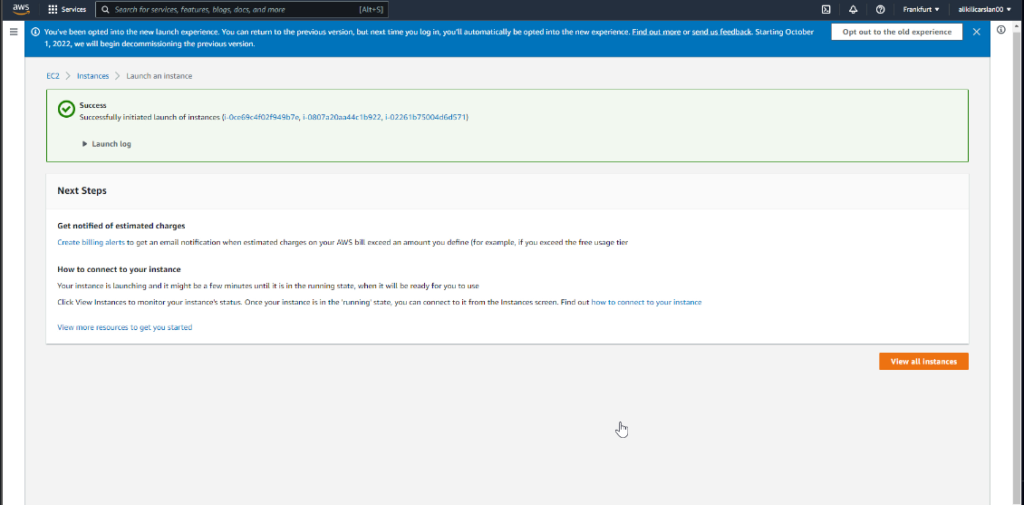
Butona tıkladıktan sonra eğer bir sorun çıkmazsa Success bilgisi gelecektir. Burada View all instances bölümüne gittiğimizde hangi tag’le ayağa kaldırdıysak sistemimizi o ismin karşısında Pending yazısıyla karşılaşıyoruz demektir. Birkaç dakika bekledikten sonra Running yazısıyla karşılacağız.
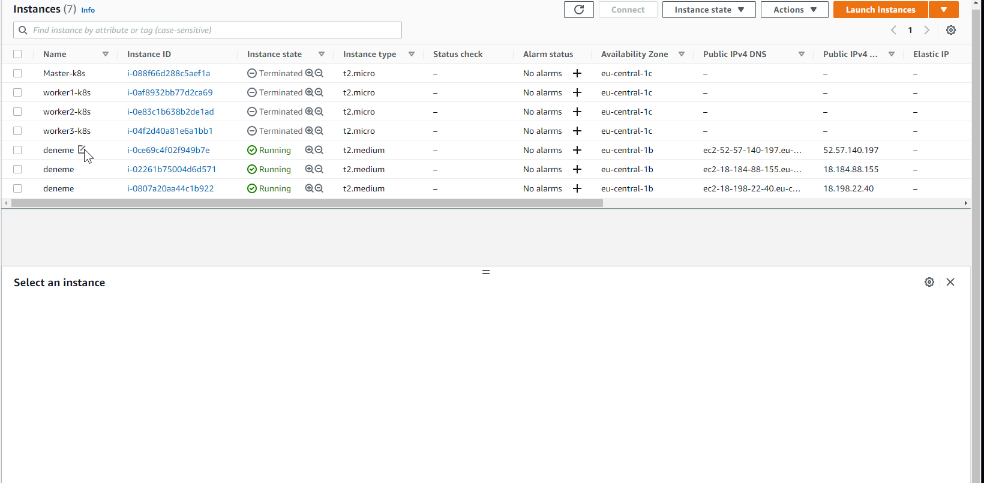
EC2 Makinesine SSH Komut Satırı ile Bağlanma
Evet sevgili okuyucu buraya kadar geldiysen bir temel ayarımız kaldı. Yukarıdaki Key Pair dosyasını oluşturduktan sonra bilgisayarımıza yüklemeli ve asla kaybetmemeliyiz. Gerekli yere konumlandırmanız önemlidir. Bu adımları yaptıktan sonra EC2 Makinesine uzaktan bağlanmadan önce Key Pair dosyamızın yani Pem dosyamızın gerekli izinlerini ile yetkilerini Windows’ta ve Linux Altyapısına sahip bir sistemde nasıl yapacağımızı göreceğiz.
Linux Altyapısına sahip Sistemlerde Gerekli İzinleri Verme
Birçok Linux Altyapısını kullanan sistemleri kullandım ve gördüğüm kadarıyla şu komut satırlarını yazmanız yeterli olacaktır.
sudo chmod -R 666 deneme.pem
sudo chown user:user deneme.pem
Bunu kendi kullanıcı isminize ve Pem dosyasının konumuna göre değişiklik yapabilirsiniz. Ben burada örnek olarak bu komut satırlarını yazdım.
Windows İşletim Sisteminde Gerekli İzinleri Verme
Birçok Sistemci genellikle işlerini Windows arayüzünden Linux, Windows Server veya MacOS İşletim Sistemlerine uzaktan bağlanırlar. Peki biz burada gerekli izinleri nasıl vereceğiz diye soracak olursanız gelin birlikte bakalım. Öncelikle dosyanın konumuna gitmemiz gerekiyor.
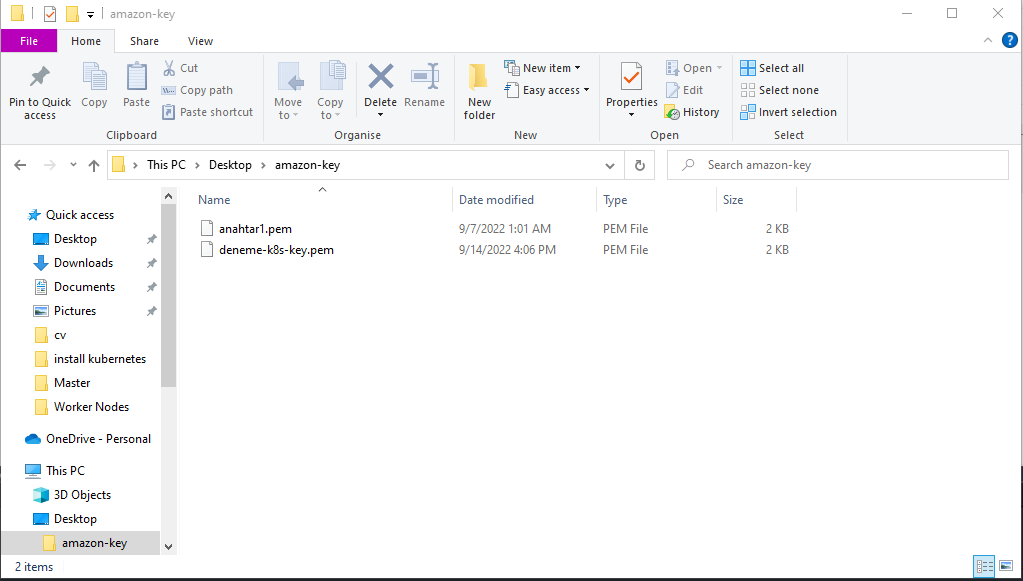
Ben burada iki tane Amazon üzerinden key indirdim. Siz de benim yaptığım adımları teker teker uygulayınız. Ben “anahtar1.pem” dosyasına örnek olarak izni vereceğim. Dosyaya sağ tıklayıp özellikler bölümüne geliniz.
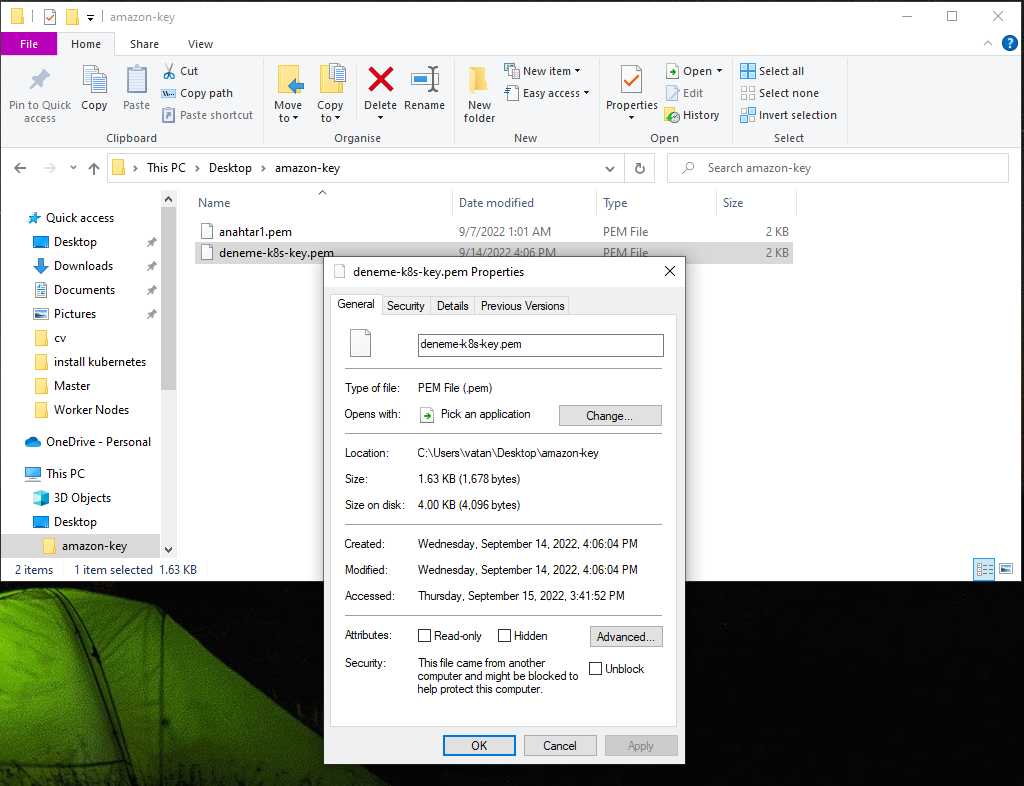
Burada Güvenlik bölümüne geldikten sonra Gelişmişe tıklayın.
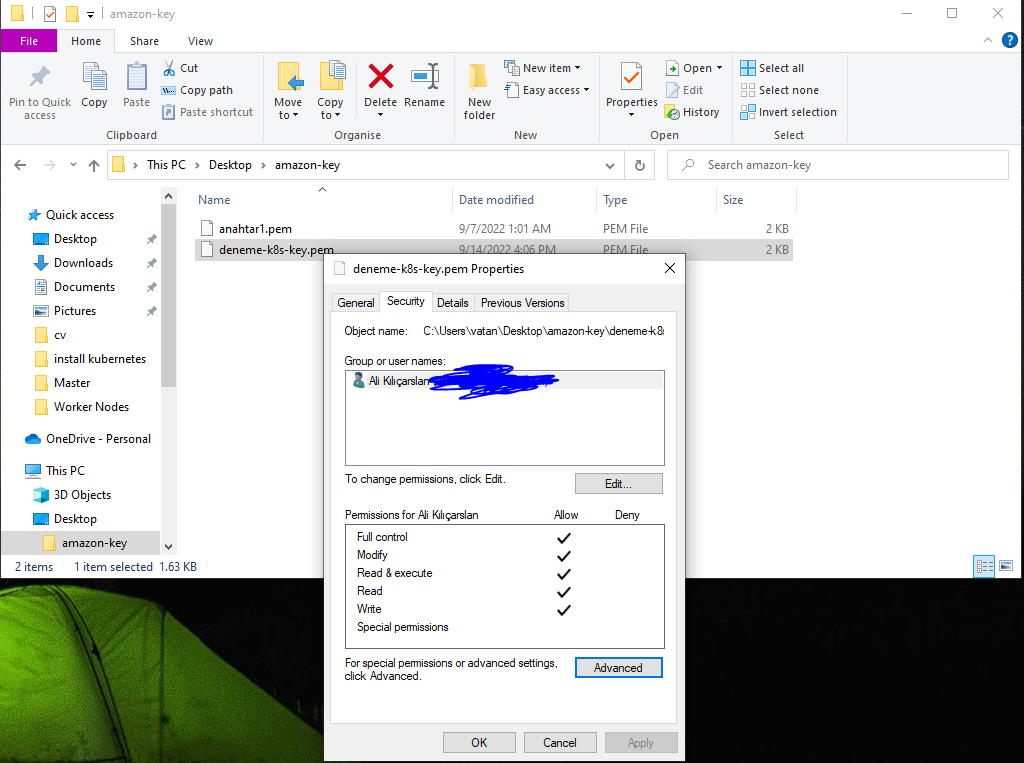
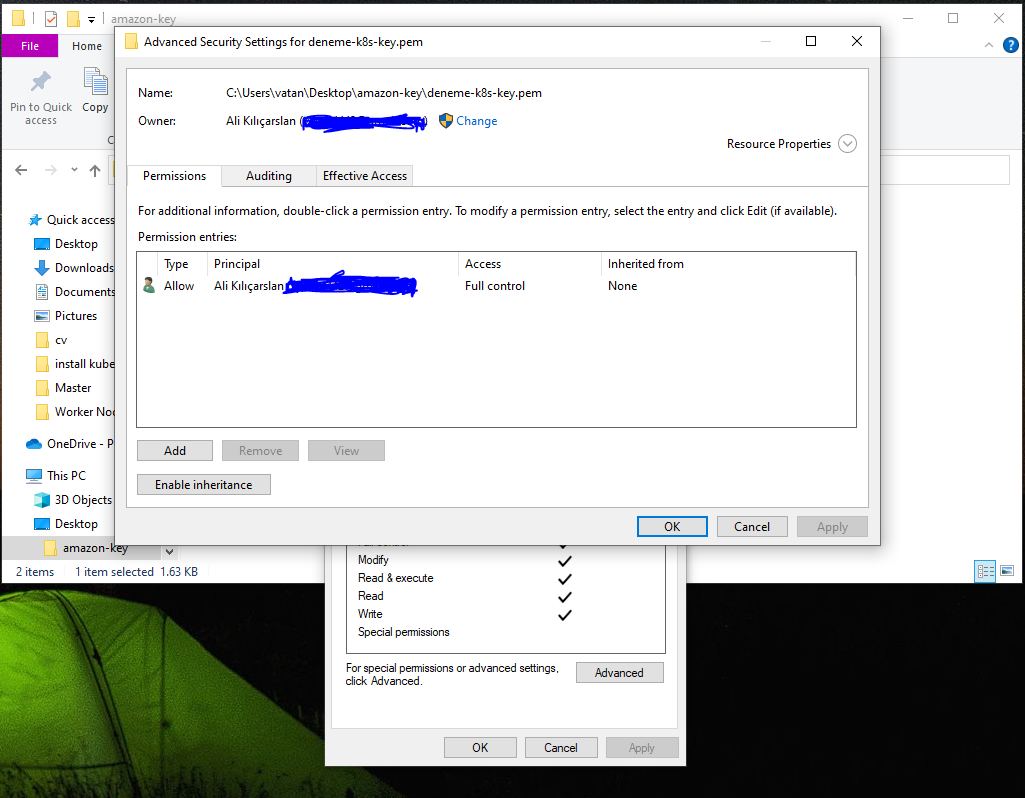
Burada Birçok kişinin veya grubun izinleri yer almaktadır. Biz burada hangi kullanıcıdaysak sadece onu bırakmalıyız. Bunun için ilk başta sol altta yer alan bölümde iki yazı çıkacaktır önümüze. 1. olarak Enable inheritance diğeri ise Disable inheritance yazısı. Biz burada “Disable inheritance” yazısını görmememiz gerekiyor. Çünkü buradaki buton değişik işliyor :). Ardından diğer grupları ve kişileri silip sadece sistemimize girdiğimiz kullanıcının kalması gerekiyor ona da Edit diyerek gerekli izinleri veriyoruz.
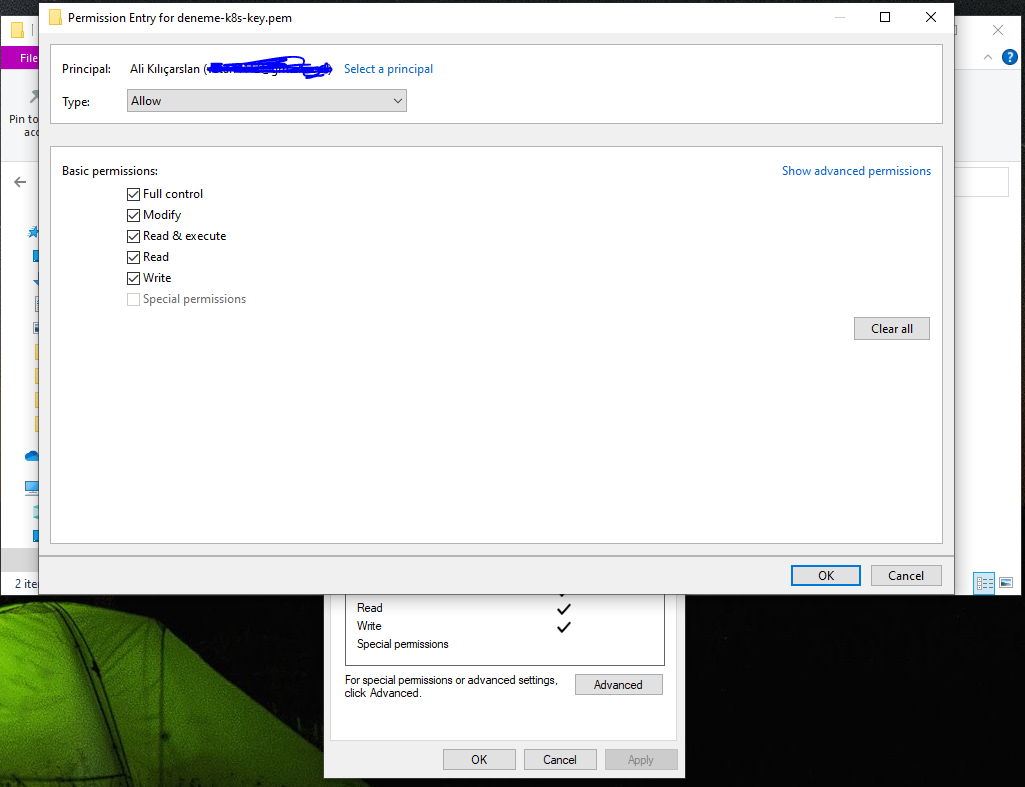
Gerekli izinleri verdikten sonra “OK” butonlarına tıklayarak çıkıyoruz ve gerekli izinleri vermiş oluyoruz Her sistemde.
Bağlanma
Burada yapılacak tek şey tüm sistemlerde olduğu gibi bir Terminal (Linux İşletim sisteminin komut satırların yazıldığı yerdir) ya da bir Command Prompt (Windows için)(Ekstra Windows PowerShell’i de kullanabilirsiniz.) a girerek Pem dosyasının konumuna ulaşıyoruz ve ayağa kaldırdığımız EC2 Makinesine giderek Bağlan butonuna tıklıyoruz.
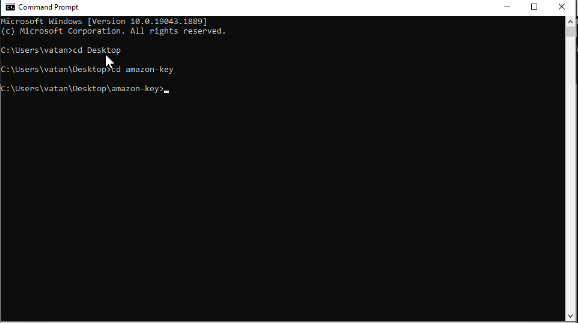
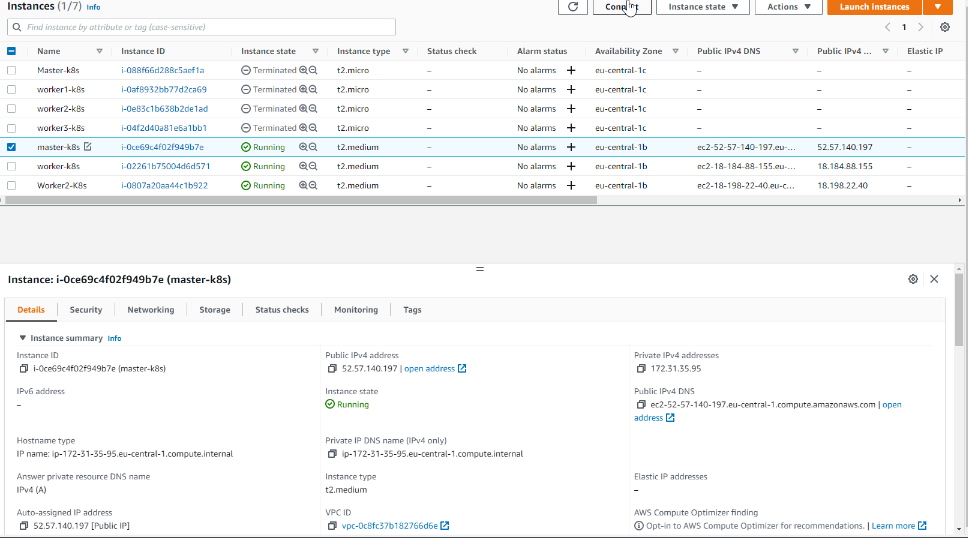
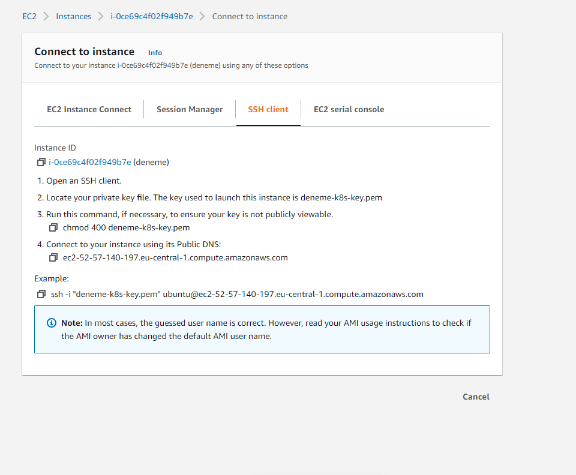
Burada gördüğünüz üzere 4 farklı bölüm vardır. Biz uzaktan bağlanacağımız için SSH Client bölümüne gelip Example olarak gösteren komut satırını kopyalayıp ben Command Prompt kullandığım için oraya yapıştırıyorum.
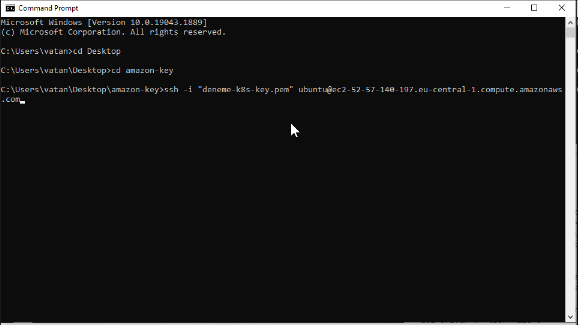
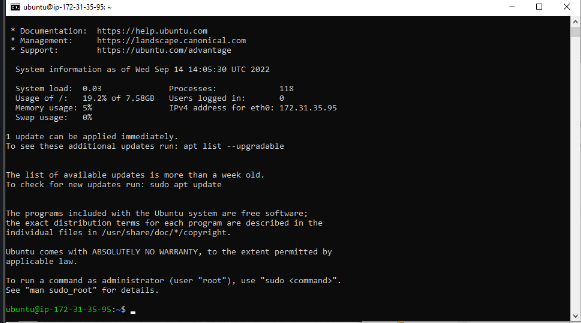
Gördüğünüz üzere şuan sistemimize uzaktan bağlanmış olduk.
Sonuç olarak
Merhaba Sevgili okuyucu. Bugün bu blog yazısında sizlerle birlikte AWS Cloud Üzerinde bir EC2 Makinesi açarak ve içine Linux İşletim Sistemine sahip Ubuntu Server 20.04 LTS İşletim Sistemini yükledik. Gerekli ayarları EC2 Makinesini oluştururken yaptık. Makinenin içine yerleştirdiğimiz Pem dosyasının izinlerini her sistemde açıkladık. Umarım bu blog yazısı siz değerli okuyuculara yararlı olmuştur. Eğer başka blog yazılarımı okumak istiyorsanız buraya tıklayıp başka blog yazılarımı okuyabilirsiniz.
İlk Yorumu Siz Yapın